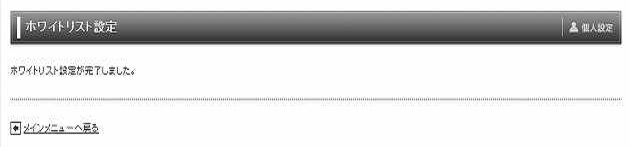ヘルプ
利用者機能一覧
ホワイトリスト設定
ホワイトリストの設定をすることができます。
以下にホワイトリスト設定方法について説明します。
(1)ホワイトリスト設定画面
各項目を入力し、[確認]ボタンをクリックすると確認画面へ遷移します。
[リセット]ボタンをクリックすると設定内容をリセットします。
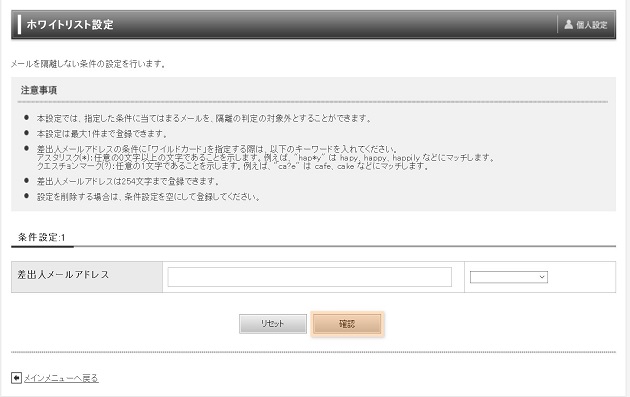
各項目について
| 項目 | 説明 |
|---|---|
| 差出人メールアドレス | 差出人メールアドレスを入力します。条件として[と一致する]、[を含む]、[ワイルドカード]から選択します。 |
| リセットボタン | 設定内容をリセットします。 |
| 確認ボタン | 入力内容が正しければホワイトリスト設定確認画面へ遷移します。 入力に誤りがあればエラー内容とその箇所を表示します。 |
| アカウント一覧へ戻る | アカウント検索結果画面に戻ります。 |
| メインメニューへ戻る | 利用者機能一覧(TOP画面)へ遷移します。 |
設定画面の注意事項
| 注意 |
|
|---|
(2)ホワイトリスト設定確認画面
[更新]ボタンをクリックするとホワイトリスト設定が完了します。
[戻る]ボタンをクリックするとホワイトリスト設定画面へ遷移します。
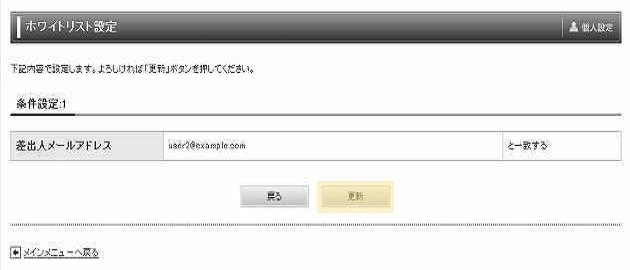
各項目について
| 項目 | 説明 |
|---|---|
| 差出人メールアドレス | 入力した差出人メールアドレスと条件を表示します。 |
| 戻るボタン | ホワイトリスト設定画面へ遷移します。 |
| 更新ボタン | 入力内容が正しければホワイトリスト設定完了画面へ遷移します。 入力に誤りがあればエラー内容とその箇所を表示します。 |
| メインメニューへ戻る | 利用者機能一覧(TOP画面)へ遷移します。 |
(3)ホワイトリスト設定完了画面
ホワイトリスト設定完了画面では、ホワイトリスト設定が完了したことをお知らせします。